Da ich in meiner Freizeit hier und da mal eine Website gestalte und nicht immer bei meinem Kooperationspartner vor Ort sein kann hatte ich bisher in der Vergangenheit Öfters die Herausforderung gehabt an Bilder zu kommen.
Whatsapp verschlechtert die Bilder stark in der Qualität und ist auch sonst nicht dafür gemacht größere Mengen Daten zu verschieben.
am einfachsten für mich ist es wenn die Bilder direkt im Webspace liegen, daher habe ich mich entschlossen hierzu eine kleine Anleitung zu basteln.
In diesem Tutorial beschränke ich mich auf den Computer, ein Tutorial für das Smartphone wird folgen, sobald sich Zeit findet.
Wir werden hierbei mit dem kostenfreien und quelloffnenen Tool WinSCP arbeiten.
Schritt 1
Hierzu Öffnen wir als erstes unseren Webbrowser und geben wie im Bild 1.
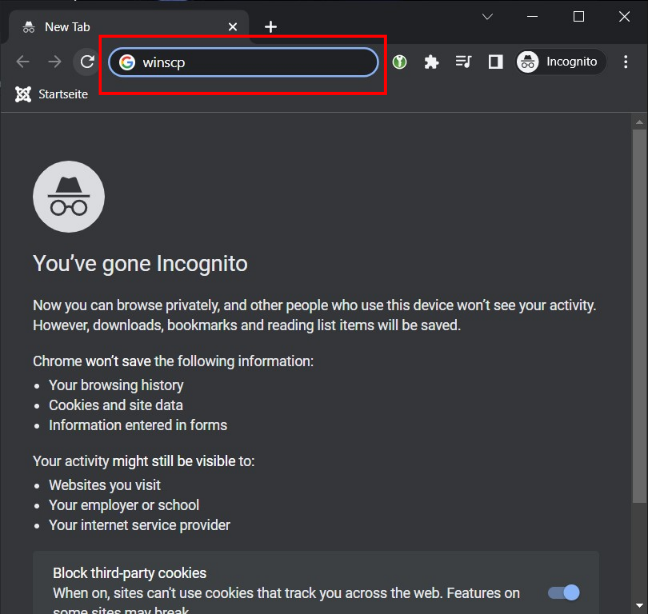
Schritt 2
Nachdem wir die Suchanfrage bei Google oder für fortgeschrittene bei einem Suchanbieter unserer Wahl mit der Entertaste bestätigt haben, werden uns die Ergebnisse angezeigt.
Aus den angezeigten Ergebnissen wählen wir denselben Link aus, welcher uns in Bild 2 gezeigt wird
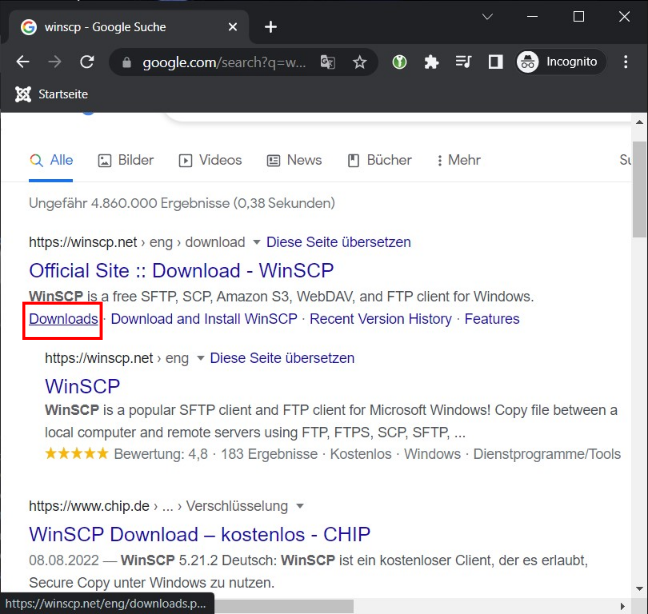
Schritt 3
Nun suchen wir auf der sich uns öffnenden Seite nach dem grünen Download Button, welcher im Roten Rahmen in Bild 3 rot gekennezeichnet ist. Eventuell ist es dazu notwendig ein klein wenig zu scrollen.
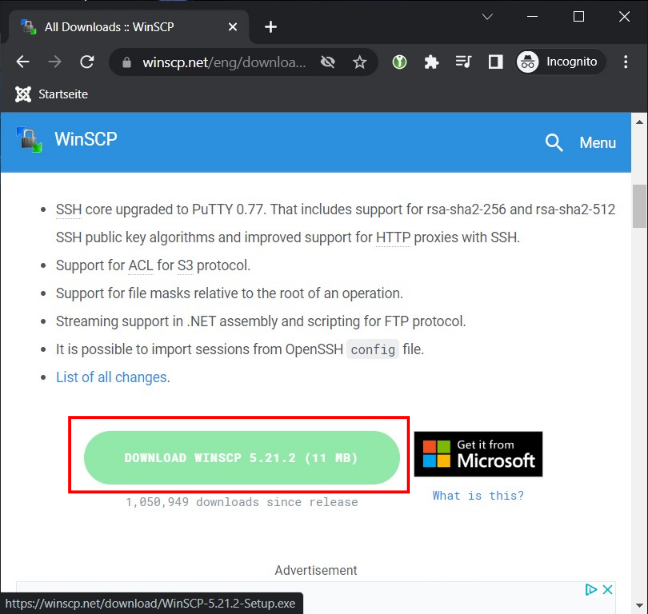
Schritt 4
Als nächstes Öffnen wir den Download, sobald dieser fertig ist. Bild 4 verrät uns wie das geht.
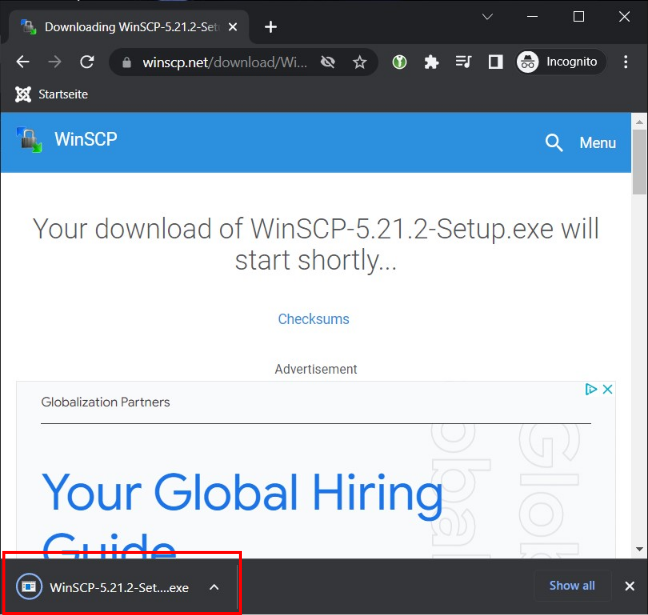
Schritt 5
Wenn wir das geladene Programm Öffnen, werden wir zuerst aufgefordert Adminstrator Rechte zu gewähren. Da nur so die Installation ausgeführt werden kann, ist dies hierbei zwingend von Nöten. Sofern jedoch wie hier erklärt der Download aus der Sicheren Quelle des Herausgebers der Software gestartet wurde ist dies ein sicheres unterfangen.
Wurden die Administrator Rechte gewährt kann die Lizenzvereinbarung bestätigt werden - wie in Bild 5 gezeigt.
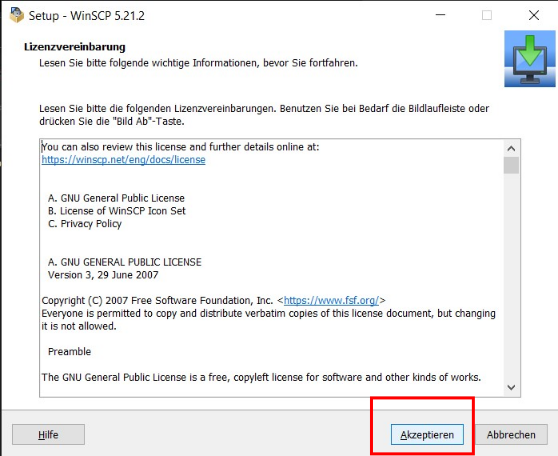
Schritt 6
Wählen Sie nun die "Volle Installation" aus und bestätigen Sie anschließend mit Weiter (siehe Bild 6)
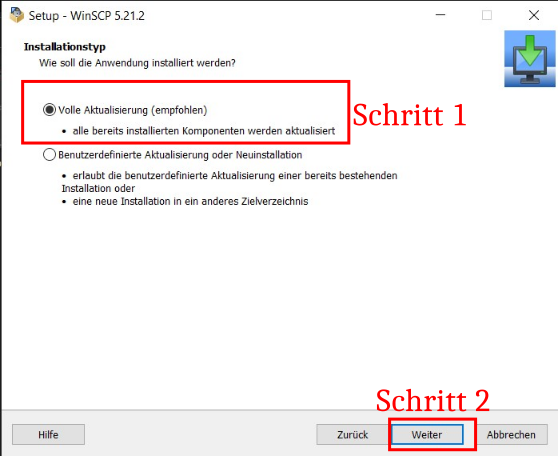
Schritt 7
Im folgenden Fenster wählen Sie nun "Installieren" aus - Siehe Bild 7
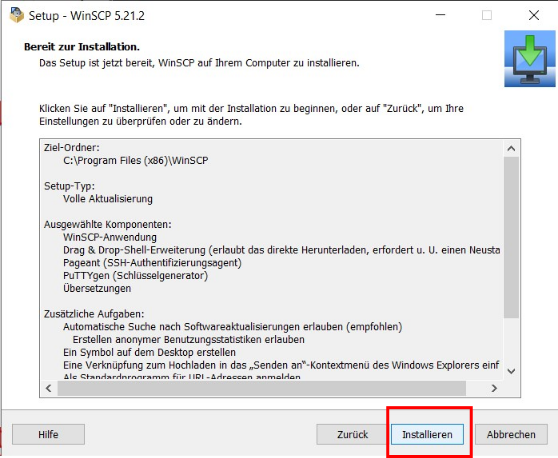
Schritt 8
Auf Ihrem Desktop sollte nun nach vollendeter Installation ein neues Icon zu finden sein.
finden Sie dieses und Öffnen Sie das neu Installierte Programm

Schritt 9
Füllen Sie nun der Reihe nach wie beschrieben die entsprechenden Felder aus:
- auswählen, es ist bei einer neuinstallation das einzige Verfügbare, Später werden dort gespeicherte Server angezeigt
- hier ist SFTP auszuwählen, es ist die sicherste Möglichkeit der Dateiübertragung.
- ist die Adresse des Servers zu dem die Verbindung aufgebaut werden soll. In meinem Fall ist es Typischerweise "ssh.strato.de"
- ist der Benutzername unter dem Sie beim Hoster - dem Betreiber des Webspace den Sie Mieten registriert sind.
- ist das zugehörige Passwort
- um Zukünftig den Aufwand das ganze oben beschriebene neu Tippen zu müssen einsparen zu können, lohnt es sich den "Save" - zu deutsch "Speichern" Button zu klicken.
- Anschließend ist der Login Button zu klicken


